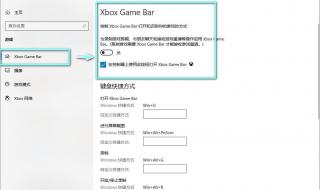在电脑上录屏可以使用以下几种方法:
1. Windows 10自带的录屏工具:Windows 10系统自带了一个录屏工具,可以通过按下Win+G键打开,然后选择“是,这是一个游戏”选项,即可开始录制屏幕。录制完成后,可以在“文件管理器”中找到录制的视频文件。
2. OBS Studio:OBS Studio是一款免费的开源录屏软件,可以录制屏幕、摄像头、麦克风等内容,并支持多种视频格式和分辨率。下载安装后,打开软件,选择“录制”选项,即可开始录制屏幕。
3. Bandicam:Bandicam是一款专业的录屏软件,支持录制游戏、视频、音乐等内容,并支持多种视频格式和分辨率。下载安装后,打开软件,选择“录制”选项,即可开始录制屏幕。
4. Camtasia:Camtasia是一款专业的屏幕录制和视频编辑软件,支持录制屏幕、摄像头、麦克风等内容,并支持多种视频格式和分辨率。下载安装后,打开软件,选择“录制屏幕”选项,即可开始录制屏幕。
以上是几种常用的电脑录屏方法,您可以根据自己的需求选择
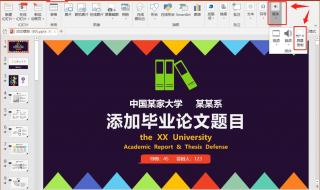
1、 使用电脑本身自带的录屏软件
每台电脑都有自己的录屏软件,使用自带的录屏软件进行电脑录屏首先要找到他的位置,同时按住键盘上的win和r,这时会跳出一个对话框,在里面输入psr.exe。点回车键。点击开始记录就可以进行电脑录屏了。
2、 下载录屏软件来进行电脑录屏
使用电脑自带的录屏软件有时候不是很方便,往往有很多人记不住怎么才能唤出对话框也记不住对话框里面要输入的内容,这时就可以选择下载一个录屏软件,只要下载完成后找到录屏的功能键,点击就可以进行屏幕录制了,在录制结束后还可以通过来进行剪辑、添加文字、特效等等操作。
在使用录制之前还可以调整录制参数以及录制结束后视频的存储地点,这些都要在录制开始之前设定好,以免出现拍摄完成之后发现视频效果不清晰或者找不到视频存储地点此类的问题。
其他录屏方式
PPT录屏
当我们在制作PPT时,想要在里面添加上录制的视频片段,如果你用的是office办公软件,那就可以直接使用PPT中的录屏功能录屏。只需要打开PPT,点击【插入】-【媒体】-【屏幕录制】,将尺寸调整到合适的大小就可以开始录屏。
GifCam录屏
这个GifCam录屏工具是我工作中最常用的一个,它的操作十分简单,所占的空间也是极小的。使用时只需要将它安装后打开就能使用,不管是想要全屏还是小屏,有鼠标操作还是不显示鼠标都可以进行录制,录制完成后点击保存就能直接保存在想要的位置。
ScreenToGif
最后的这一款录屏软件与上面所提到的录屏工具功能都要丰富一些。它除了可以录制GIF动图外,还能录制进行摄像头录制、画板录制等。除此之外,它还能将制作完成后的视频导入帧进行修改、添加水印、加字幕,如果觉得之前的视频帧数过多,还能减少帧数。
电脑怎么录屏 扩展
1.首先在键盘上按【WIN+R】键,输入【psr.exe】,点击【确定】;
2.接着点击【开始记录】,录制完成后点击【停止记录】;
3.最后输入文件名,点击【保存】即可。
步骤1、先使用【win+R】命令打开【运行】,输入【psr.exe】,点击【确定】;
步骤2、这样打开了一个问题步骤录制器,点击黑色小三角按钮,选择【设置】;
步骤3、选择输入位置和【文件名】,点击【保存】;
步骤4、在弹窗中点击【确定】关闭设置面板;
步骤5、最后点击【开始记录】,新建一个文本文件,点击【停止记录】即可。